
If you edited the name of the heading, you’ll see that change take place both on the Ribbon and in the Styles menu. Once you’ve made your choices, select “OK” to apply the modifications. If you want to learn more about how styles work, check out our guide to mastering styles and themes. If you’re unsure about any of these options, we recommend leaving them at their default settings. Since the template your document is based on is likely Word’s main normal.dot template, choosing this option usually means changes will apply to all your documents. You can also choose whether the style changes you’re making should apply only to the current document or should apply to new documents based on this template.
Insert different headings in microsoft word update#
The next bit in the Modify Style window lets you choose whether to add the style to the Styles gallery and whether to automatically update the style if you make manual adjustments to a paragraph in your document that uses that style (we don’t generally recommend using that option because it always leaves people wondering how their style got changed).

You can also apply bold, italics, or underline to your text. Go to the Insert tab on the main menu and select Header from the Header & Footer section. This section lets you modify the font type, size, and color.

After selecting one of the Built-in headers, click on Close Header and Footer to start editing your document. Here you’ll also see the built-in headers provided by Microsoft Word. Next, click on the Header option to either add a header or edit it. We’ll name our heading “Custom Style” and leave the rest alone since the default options are already pretty good for headings.įor the “Formatting” section, we’ll break it down into four separate pieces. To start, open your Word document and click on the Insert tab.
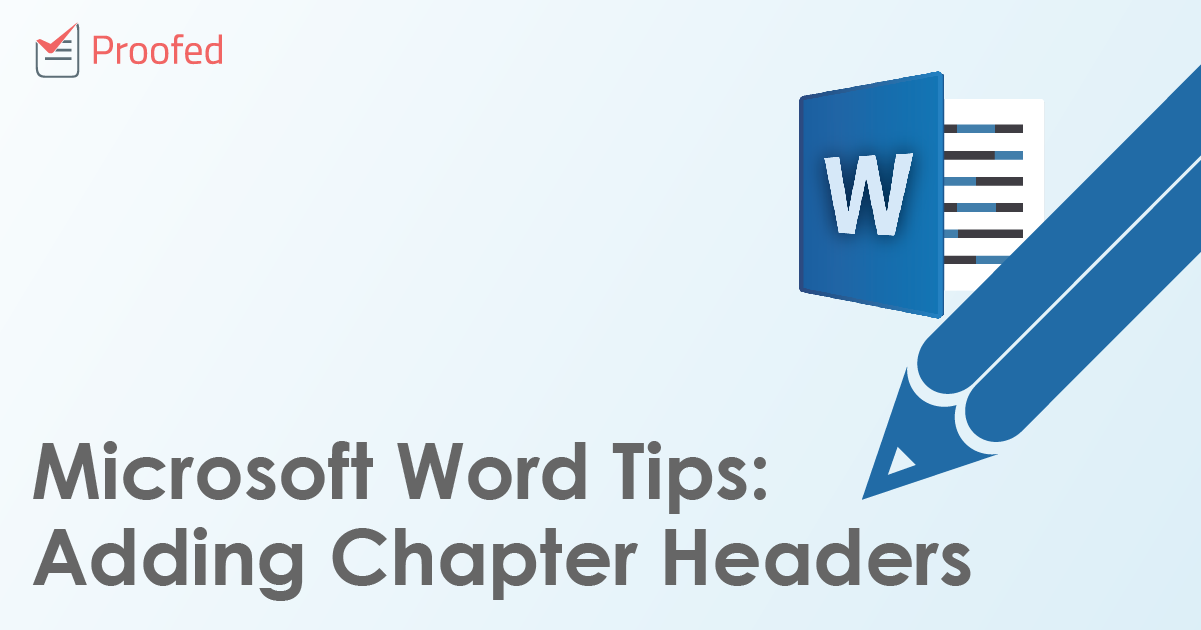
In the “Properties” section, you can rename the style, select the “Style Type” (only available for certain headings), base the style you’re editing off of another style, and even change the style for the paragraph that follows the heading. Whether you started modifying a style from the Ribbon or the Styles window, the “Modify Style” window opens up, and the rest of the process is the same. Right-click any of them and then choose “Modify” to start customizing the style. Why Headings Matter Benefits to Students with Disabilities. Don’t just make text big, bold, or underlined. The Styles window will now show all nine heading levels. Create headings using Word’s styles labeled Heading 1, Heading 2, etc. Once you’ve used Styles, you can insert a Table of Contents. A table of contents is automatically generated from the Styles you’ve applied, such as Heading 1, Heading 2, Heading 3, and so on. In the Style Pane Options window that opens, open the “Select styles to show” drop-down, change it from “Recommended” to “All Styles,” and then hit “OK.” All you have to do is select your document’s headings, and apply Styles like Heading 1, Heading 2, Heading 3, etc.


 0 kommentar(er)
0 kommentar(er)
